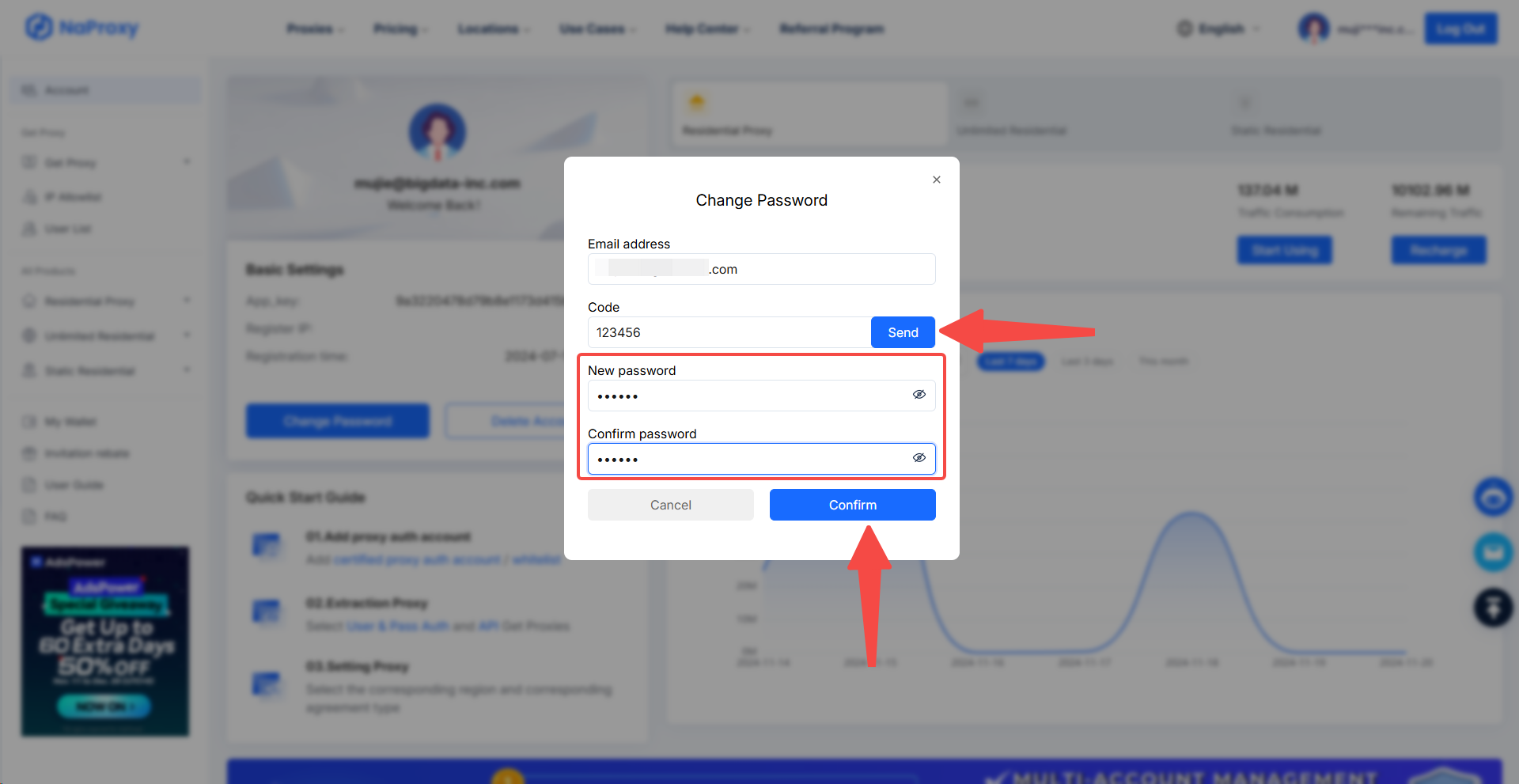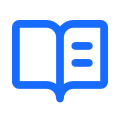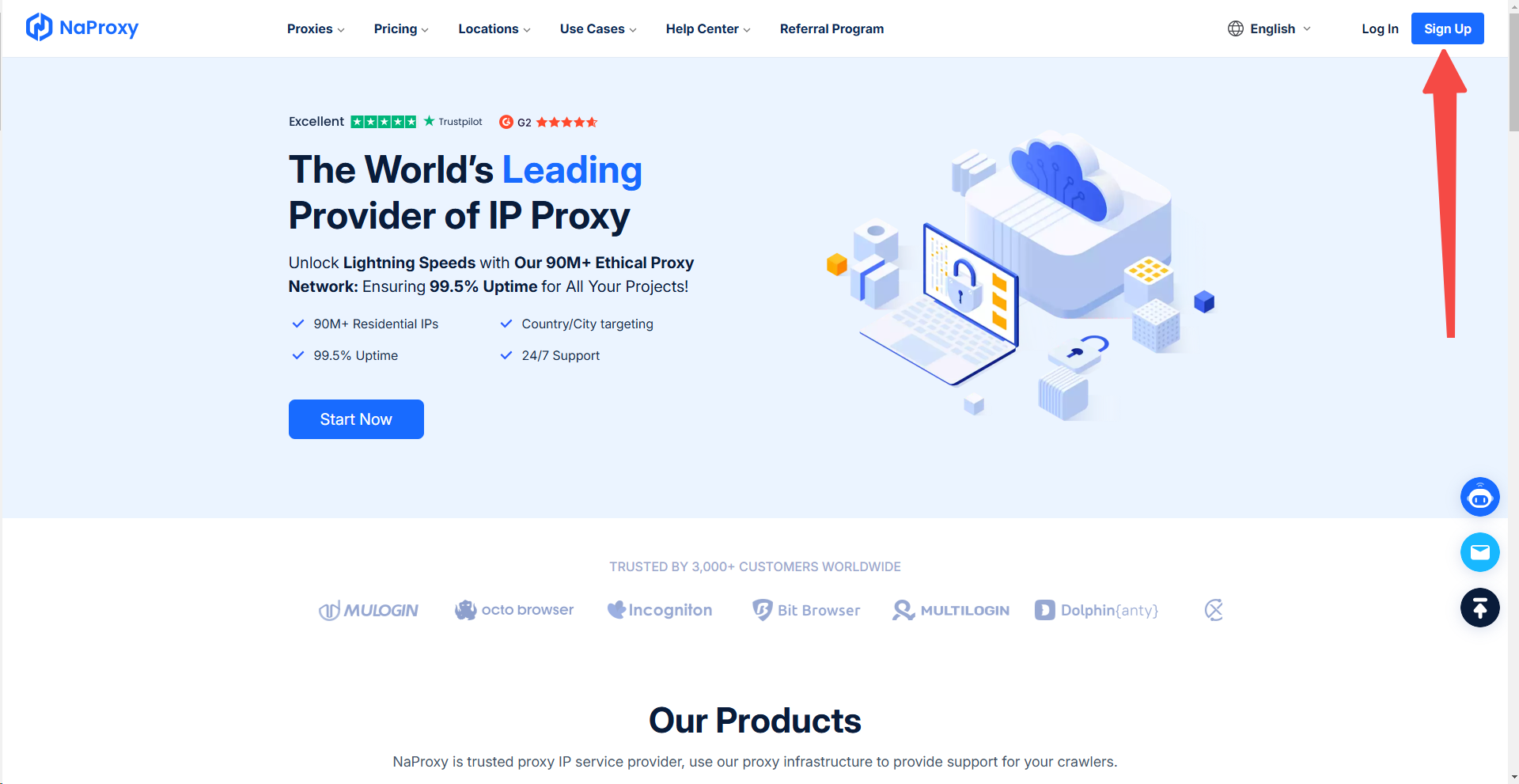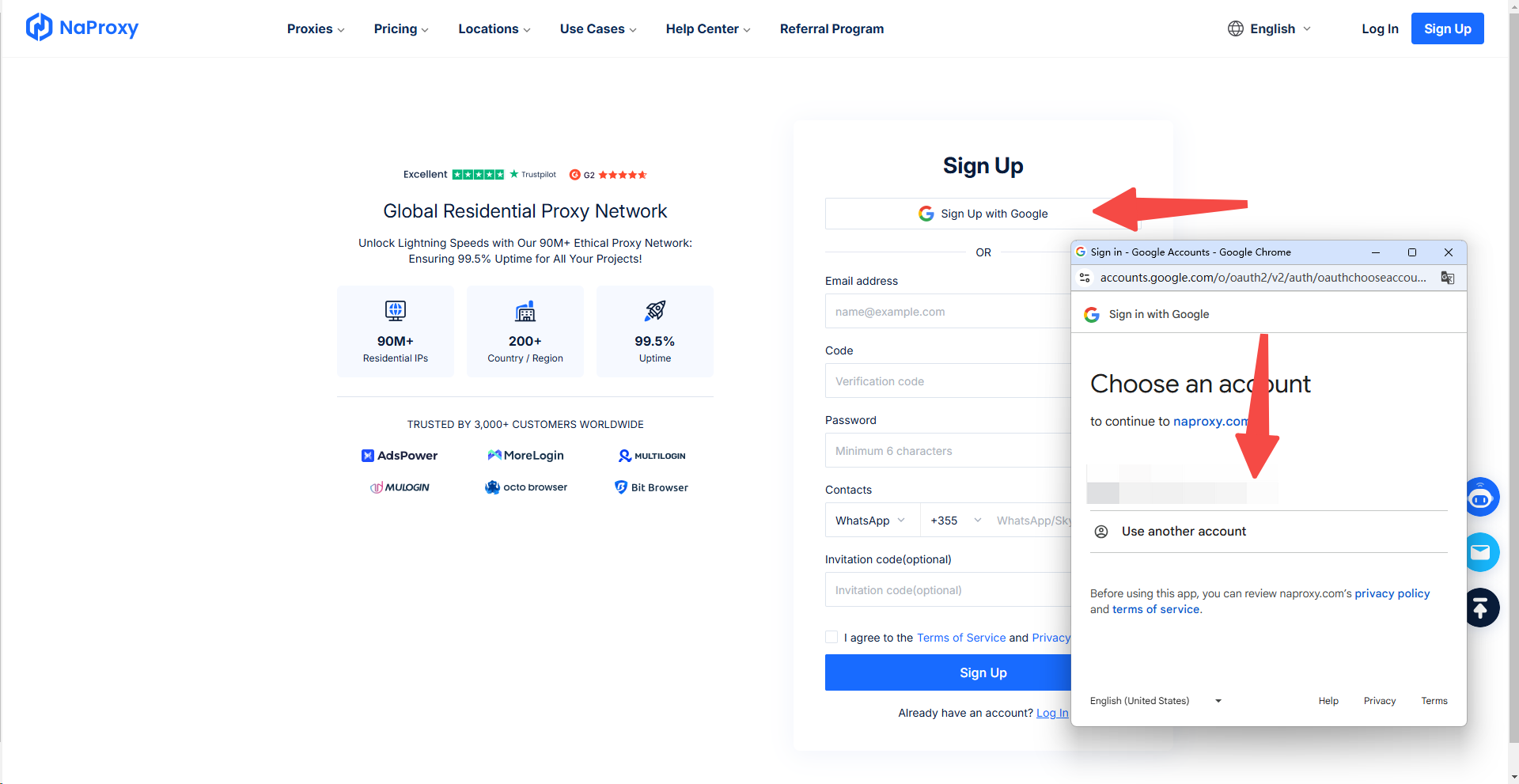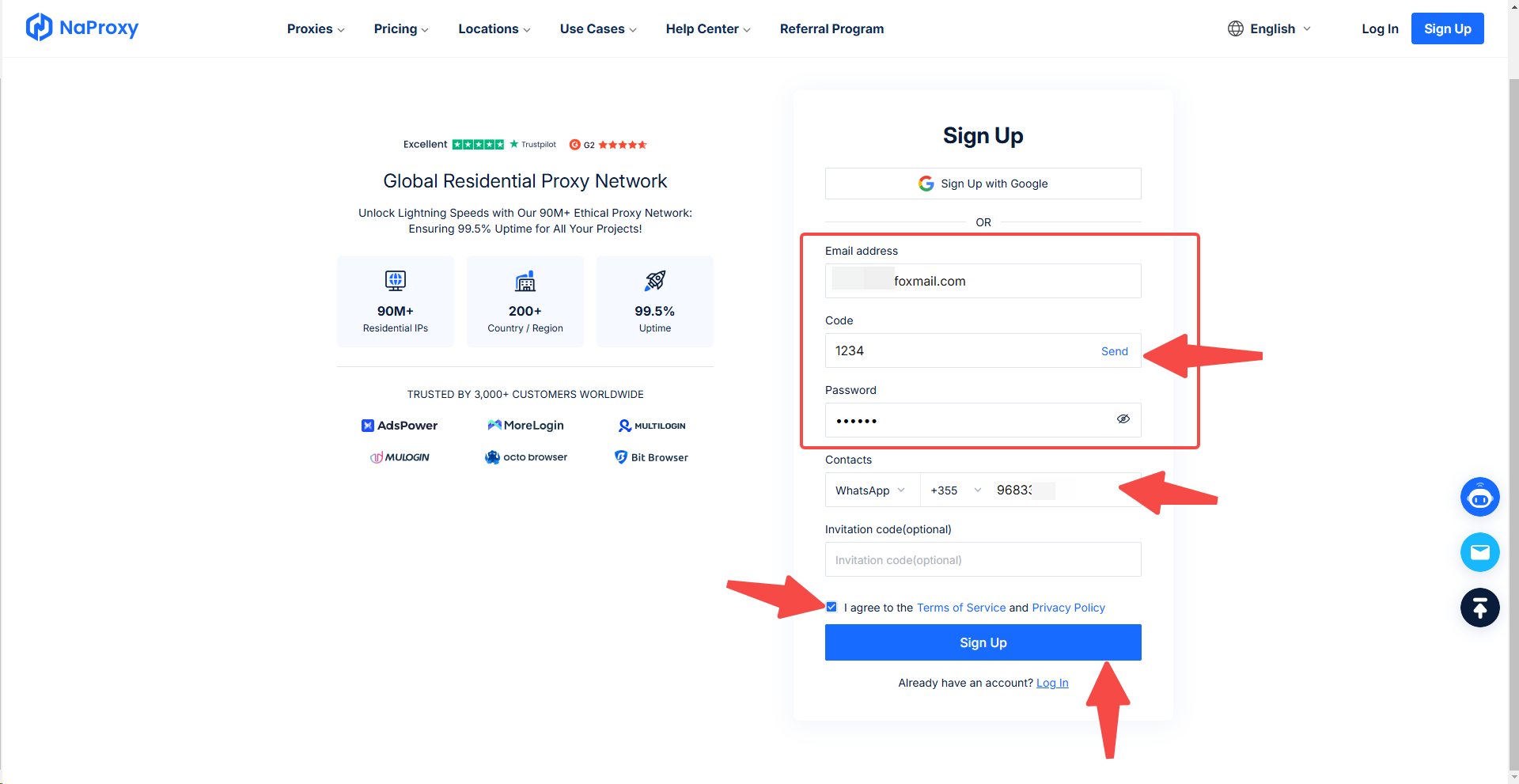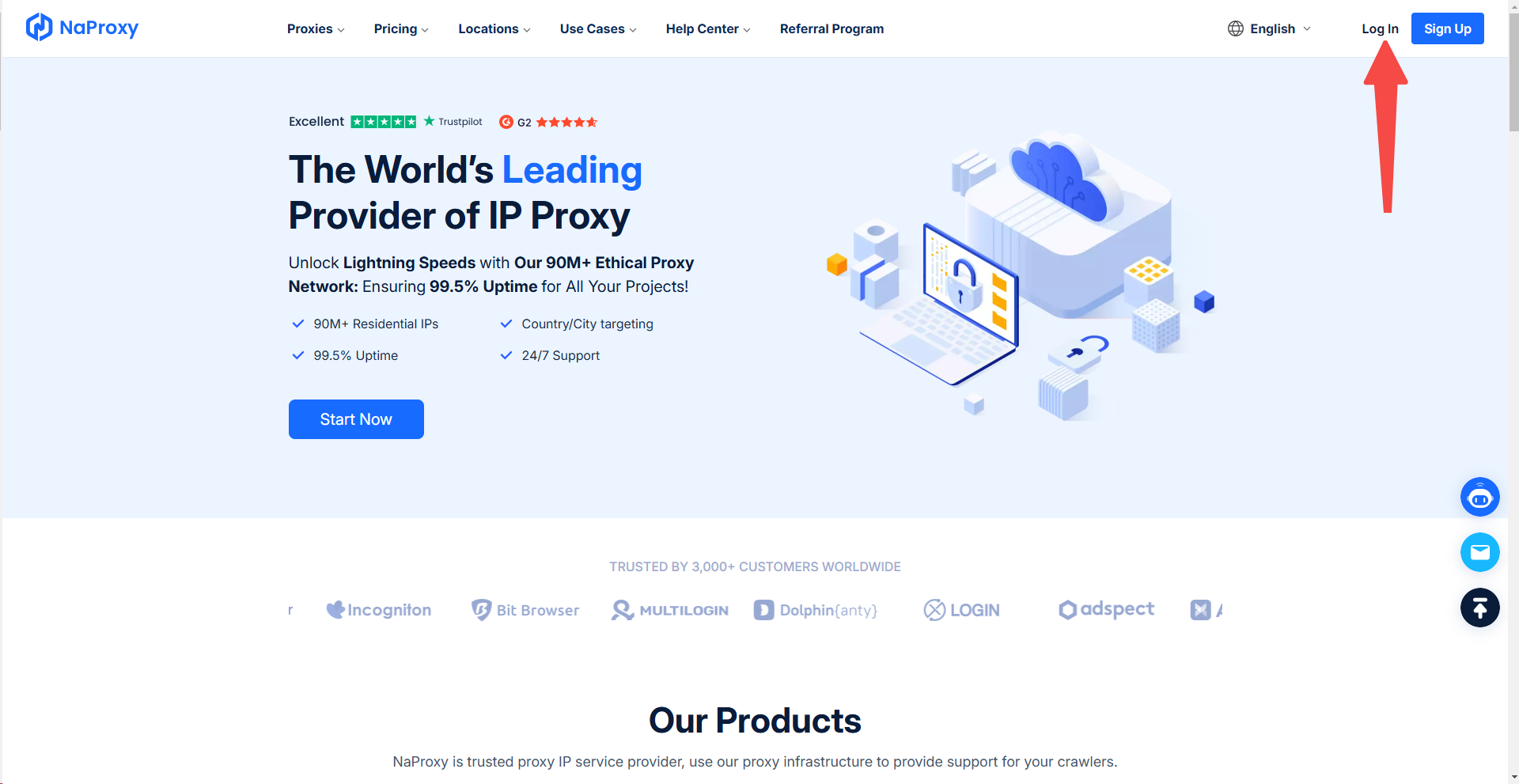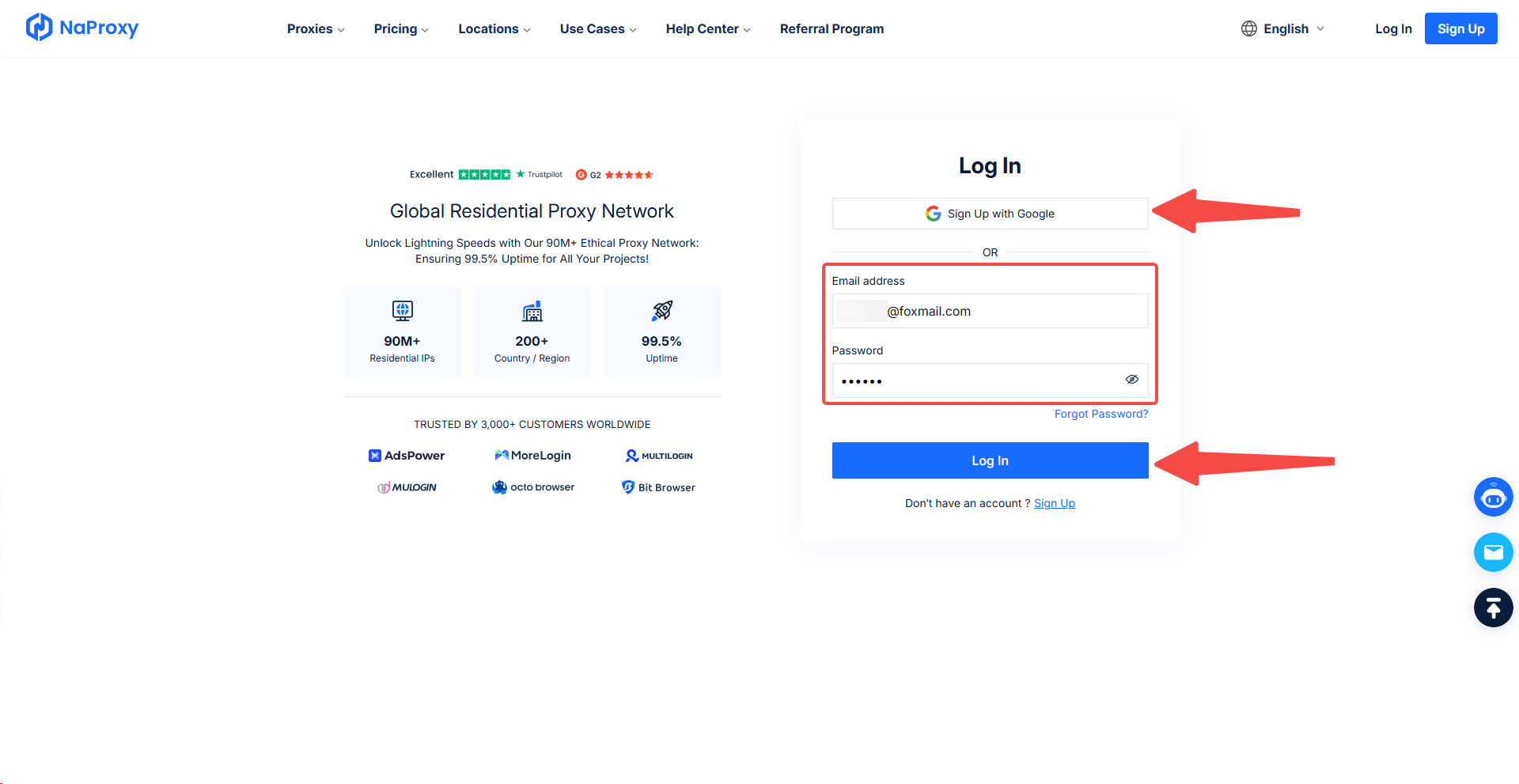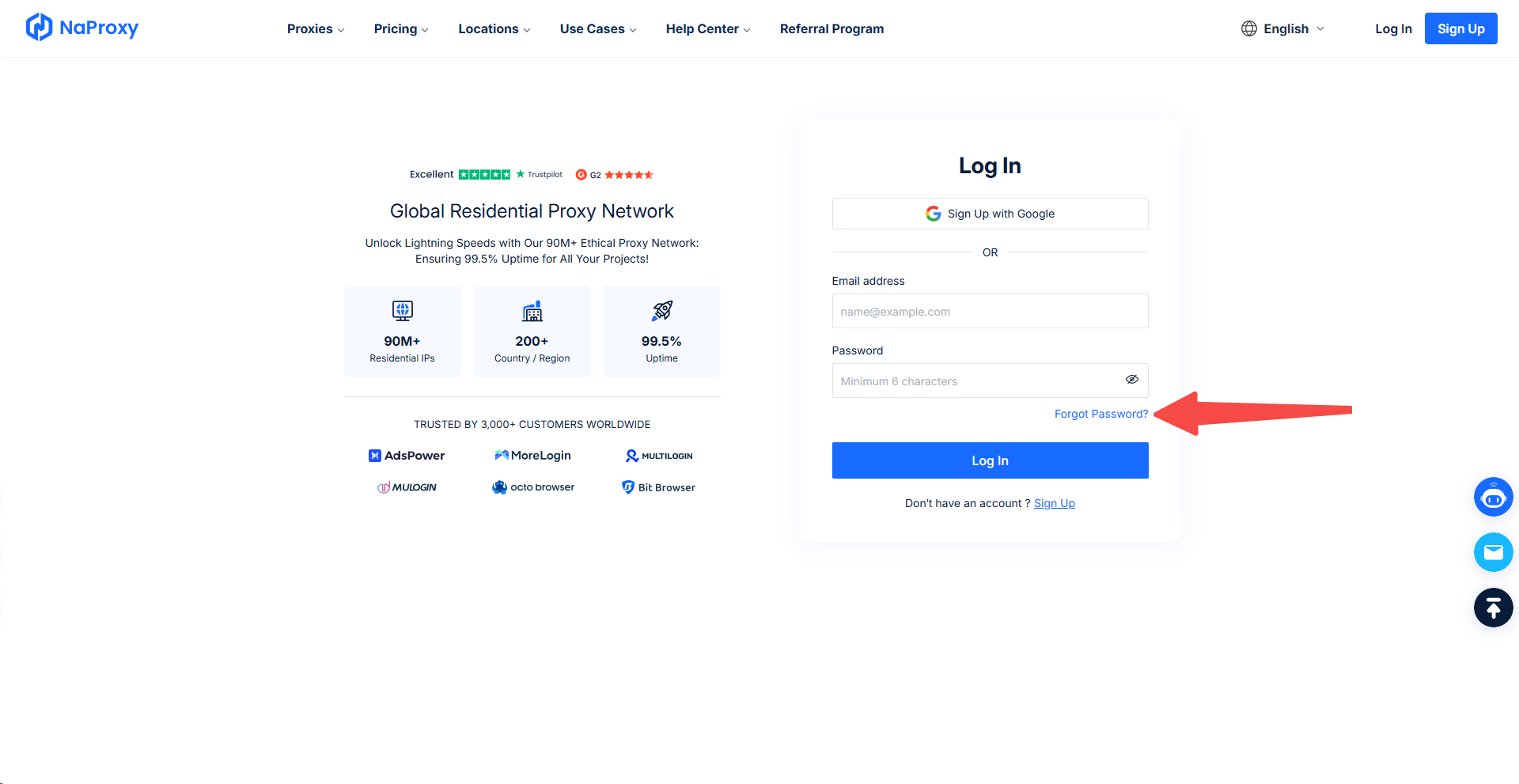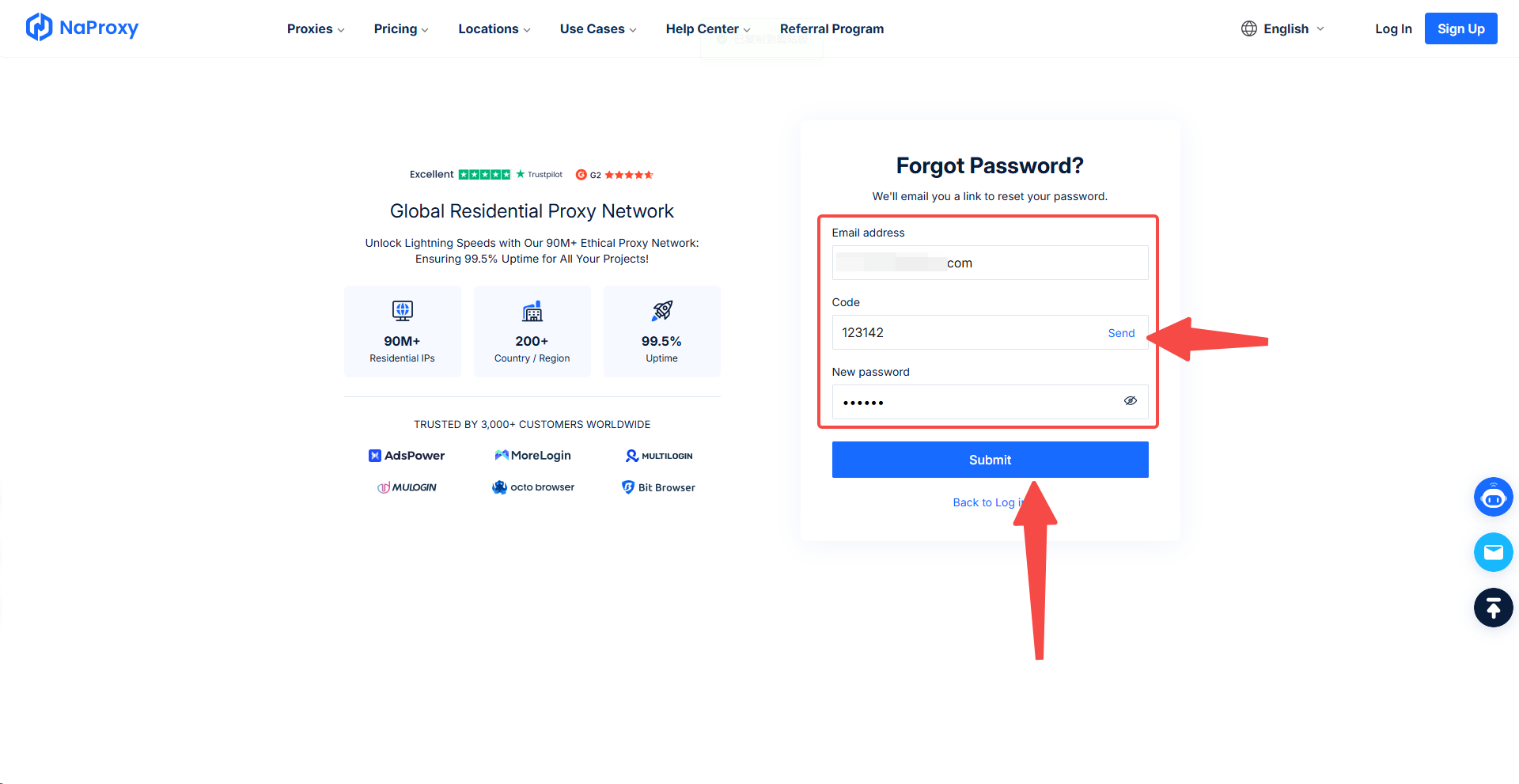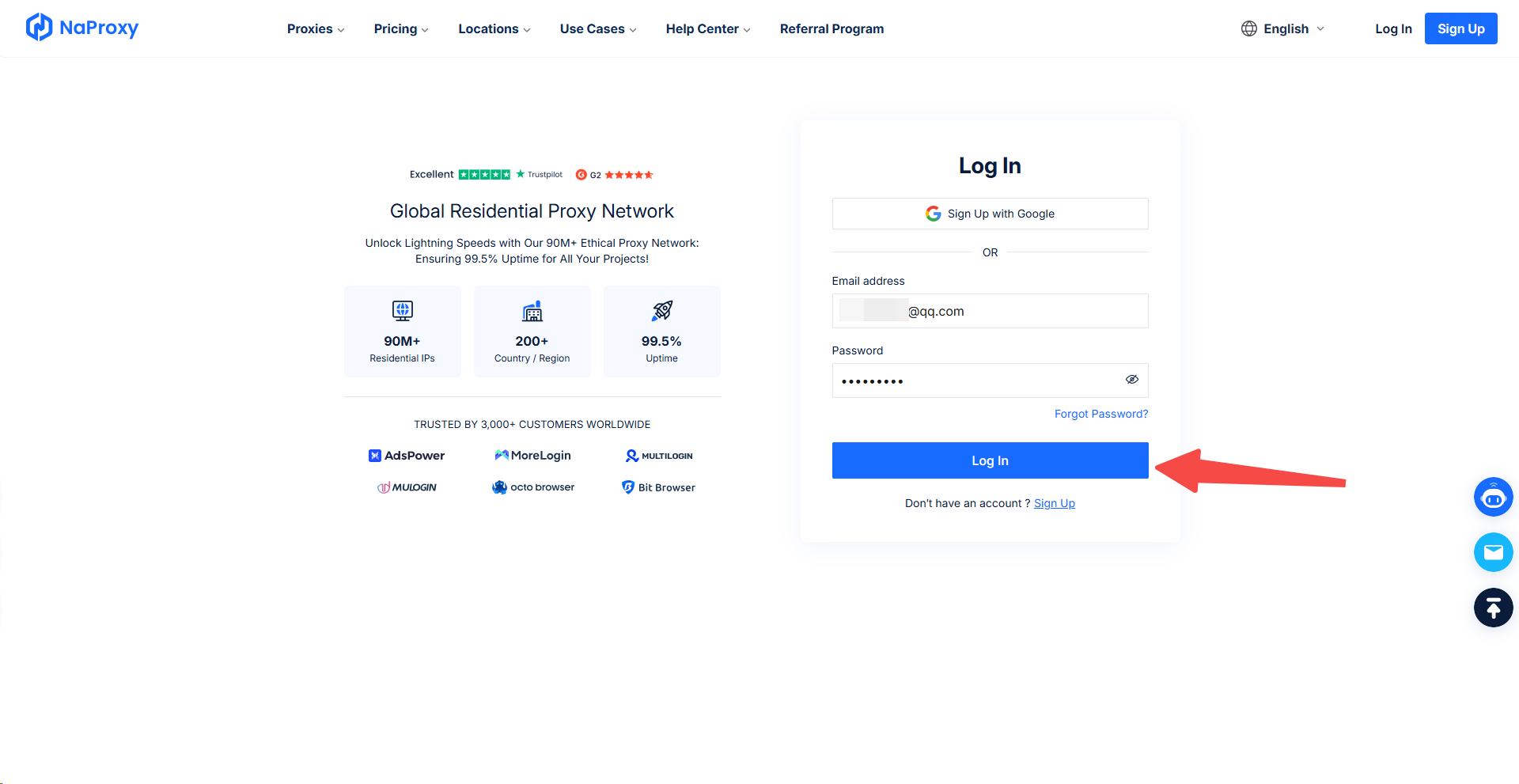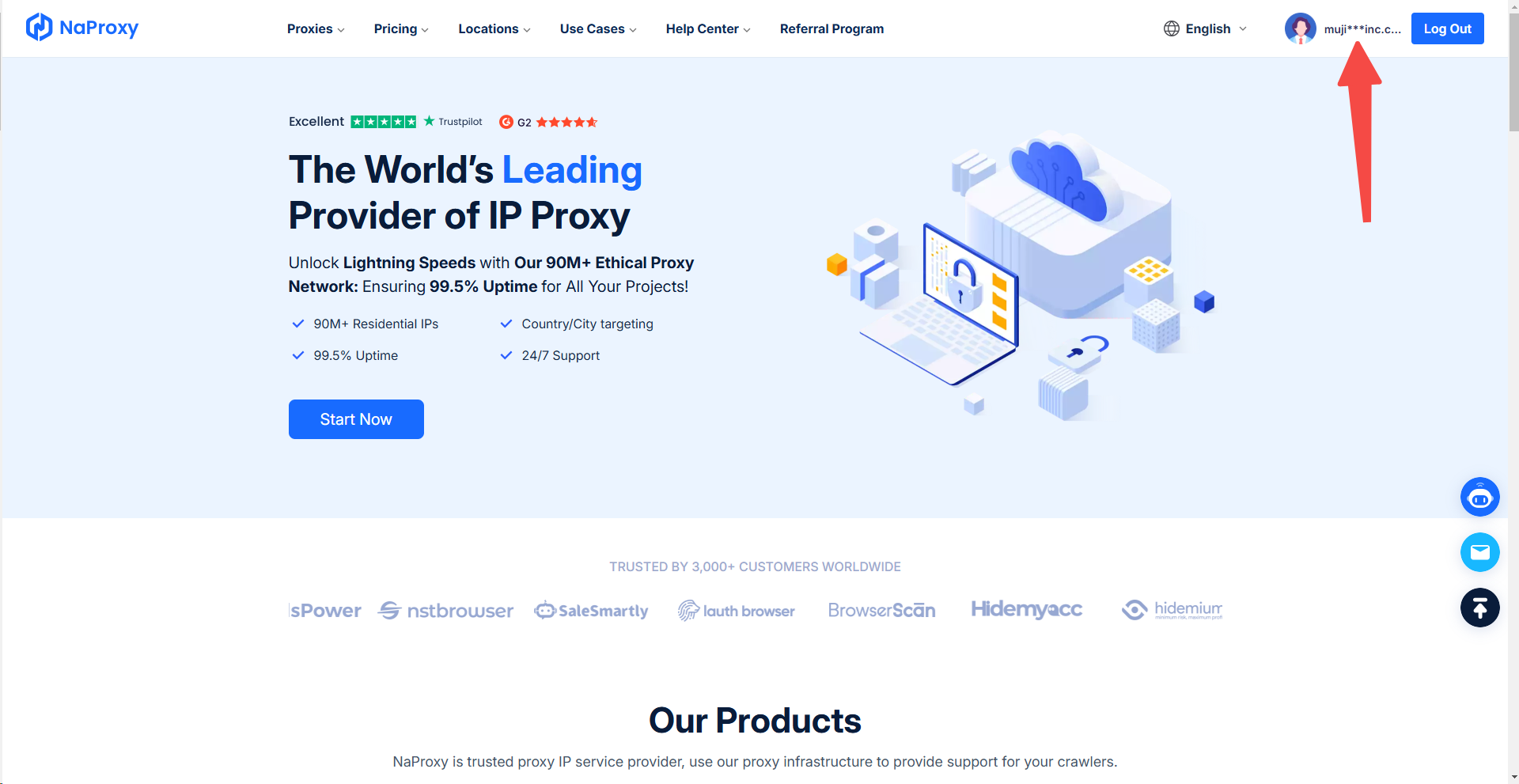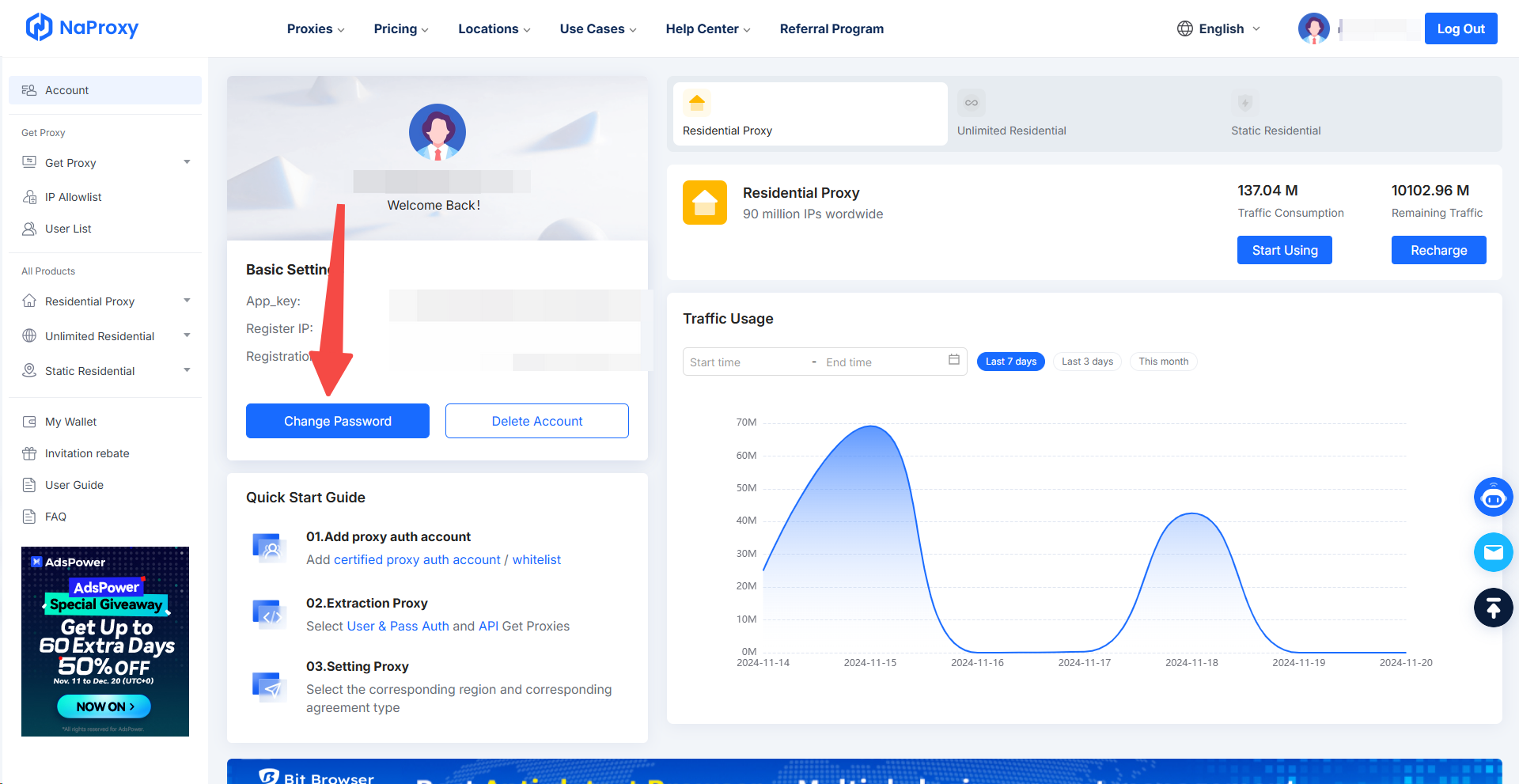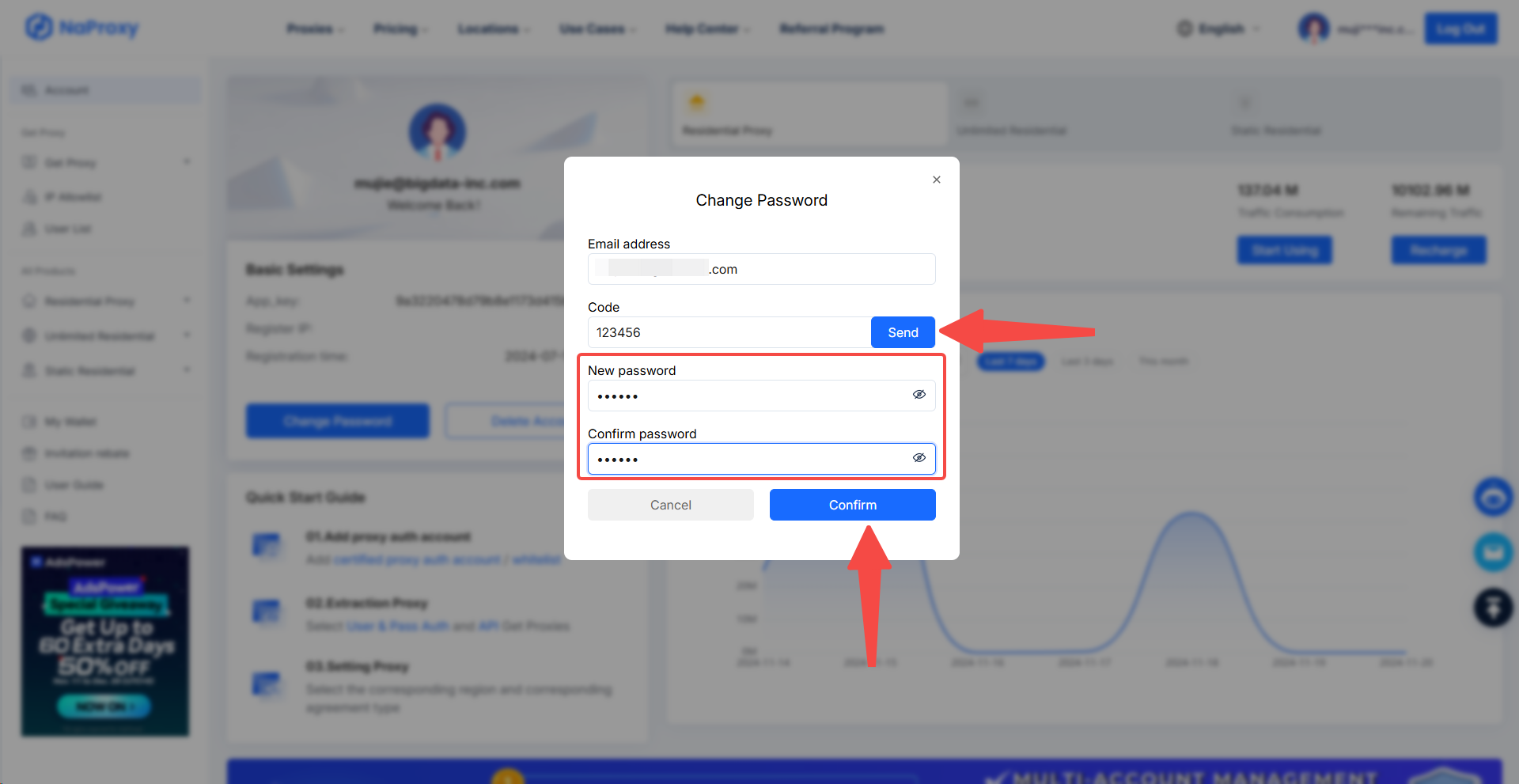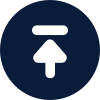Registration and Login Tutorial
1. First, click to enter NaProxy website Click on the upper right corner or click here to register.
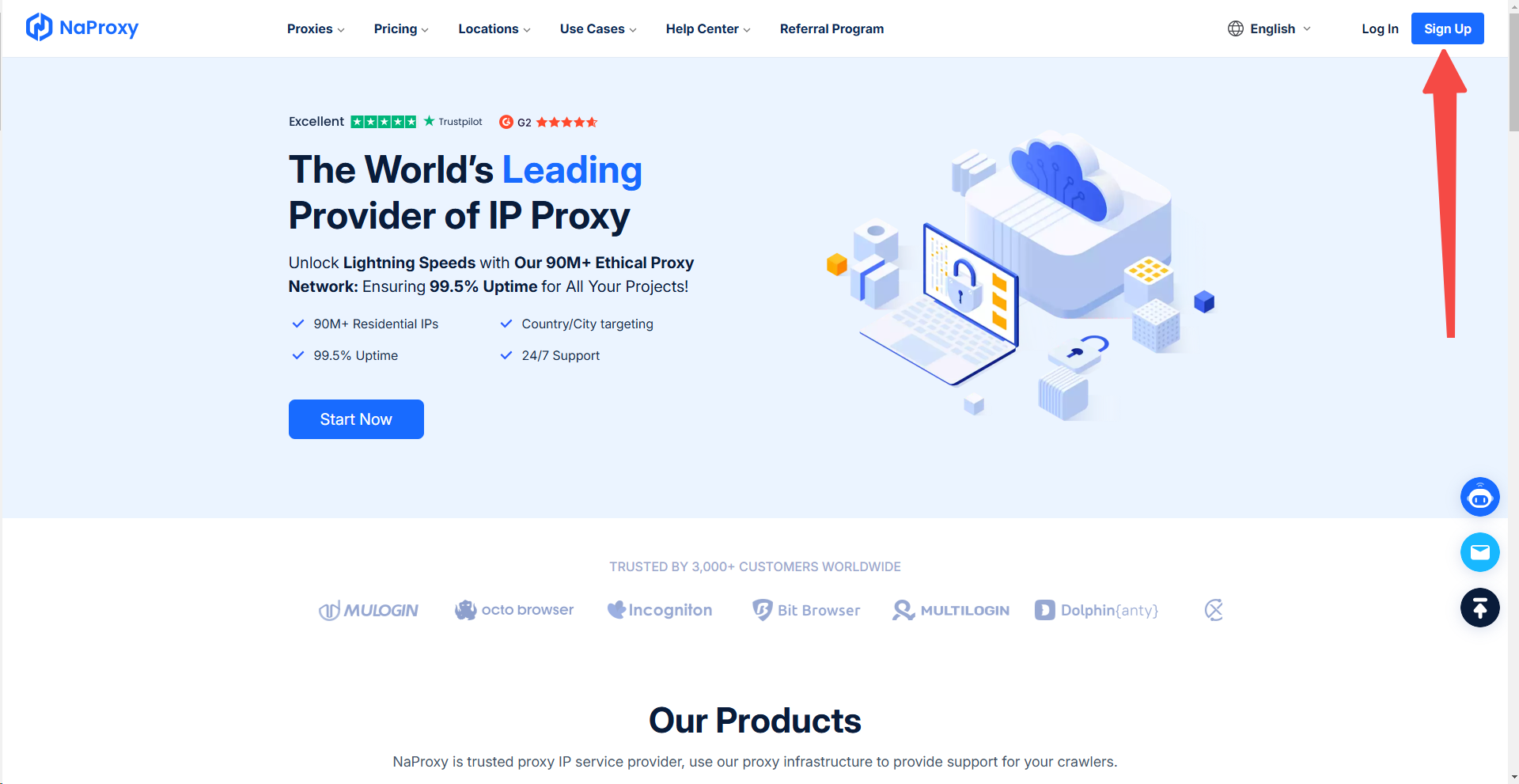
2. There are two ways to create an account
First: Sign up with a Google account
Click on "Register with Google", click on the pop-up window to select the Google account you need to register, and then click Continue.
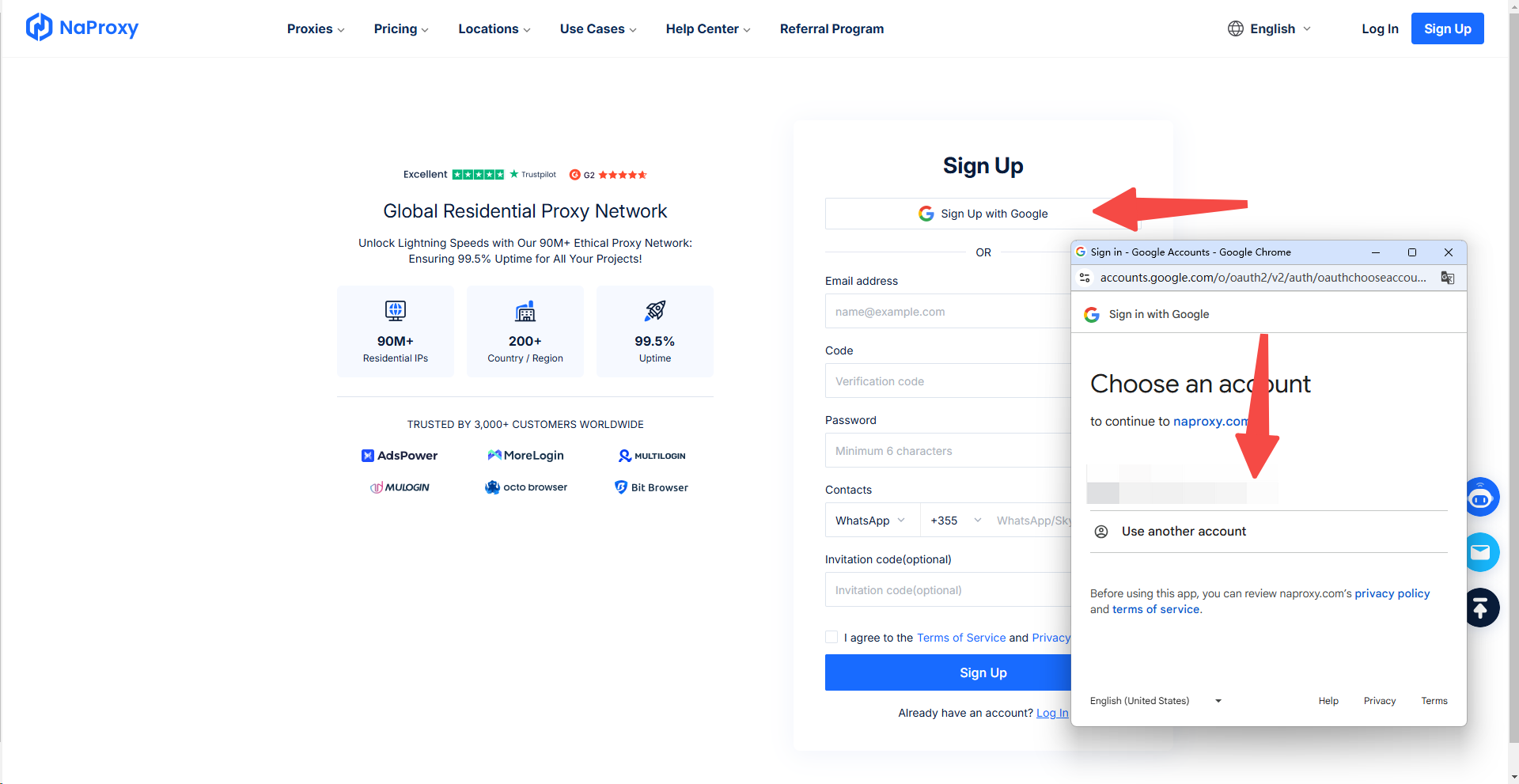
Enter your contact information again and click on Register, the registration is successful.
Second: Sign up with an email address
Enter the email address you wish to register with in the email address box, then click "Send" below to get the verification code and fill it in. Then set a password (minimum 6 characters) and enter your contact information. If you have an invitation code, enter it in the Invitation Code box. Then check the box "I agree to the Terms of Service and Privacy Policy "and finally click "Register" to register successfully.
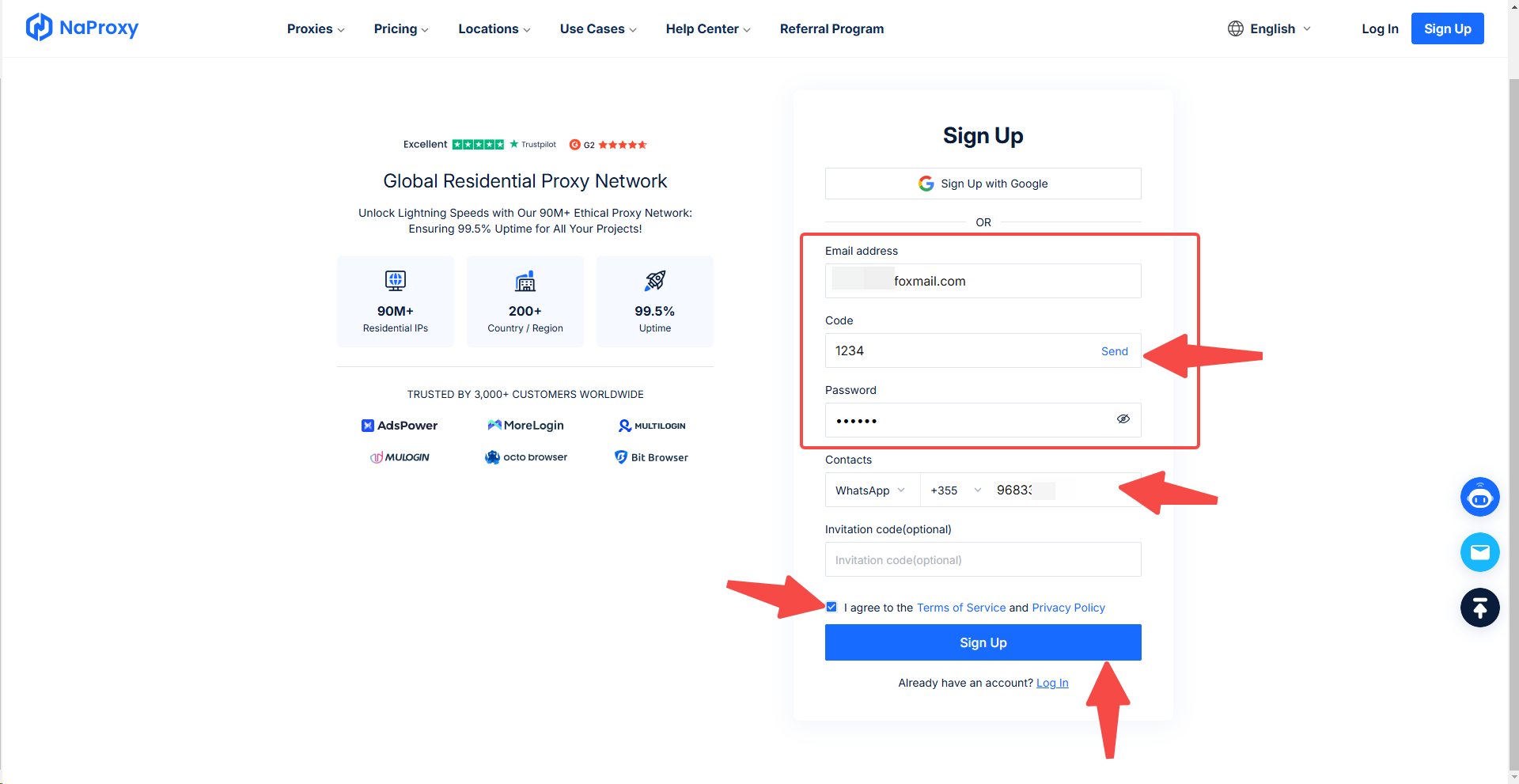
Back NaProxy Official Website and click "Login" in the upper right corner or click here to log in.
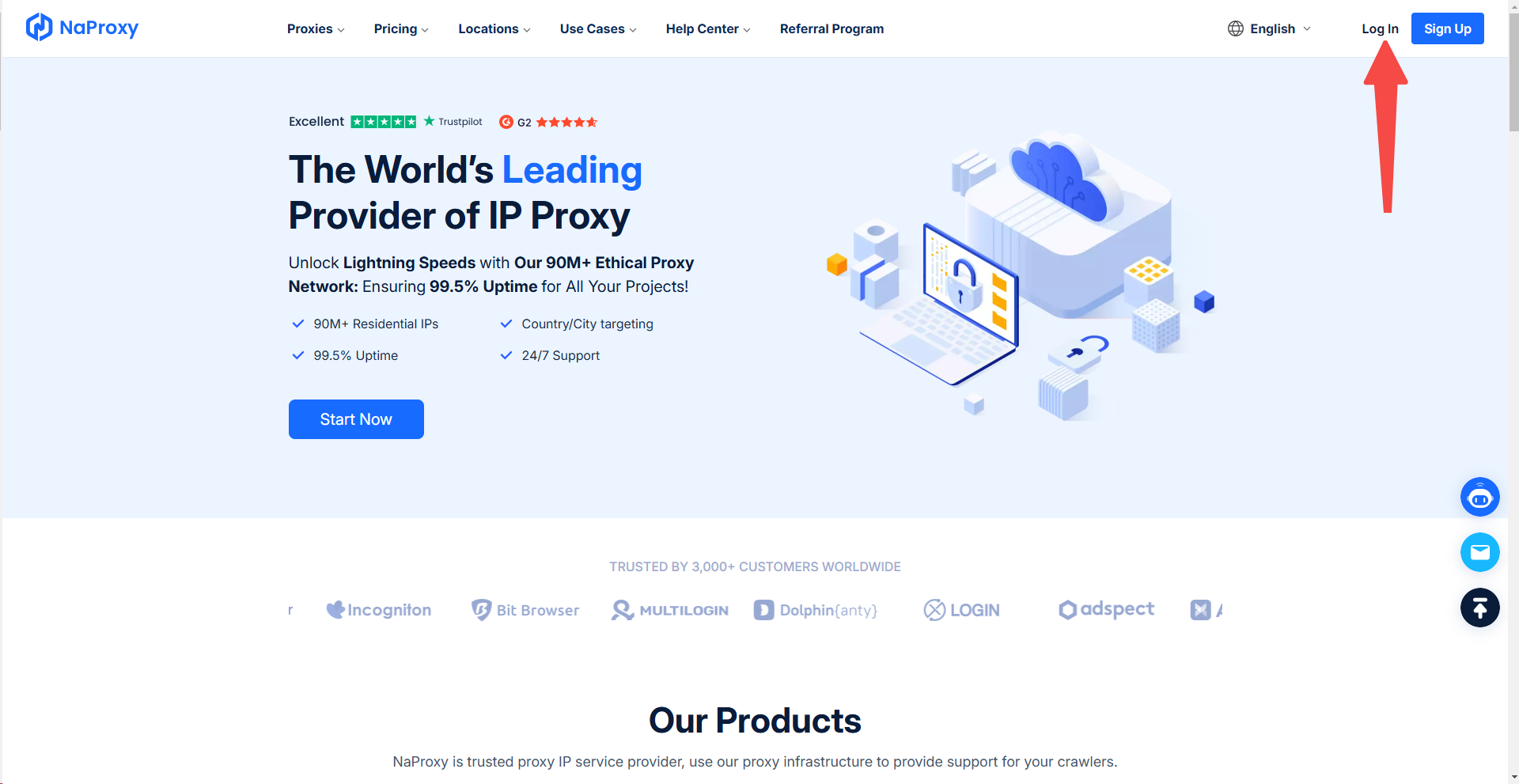
Then click "Sign in with Google" or enter your registered email address and password. Then click on "Sign in" below and you will be logged in successfully.
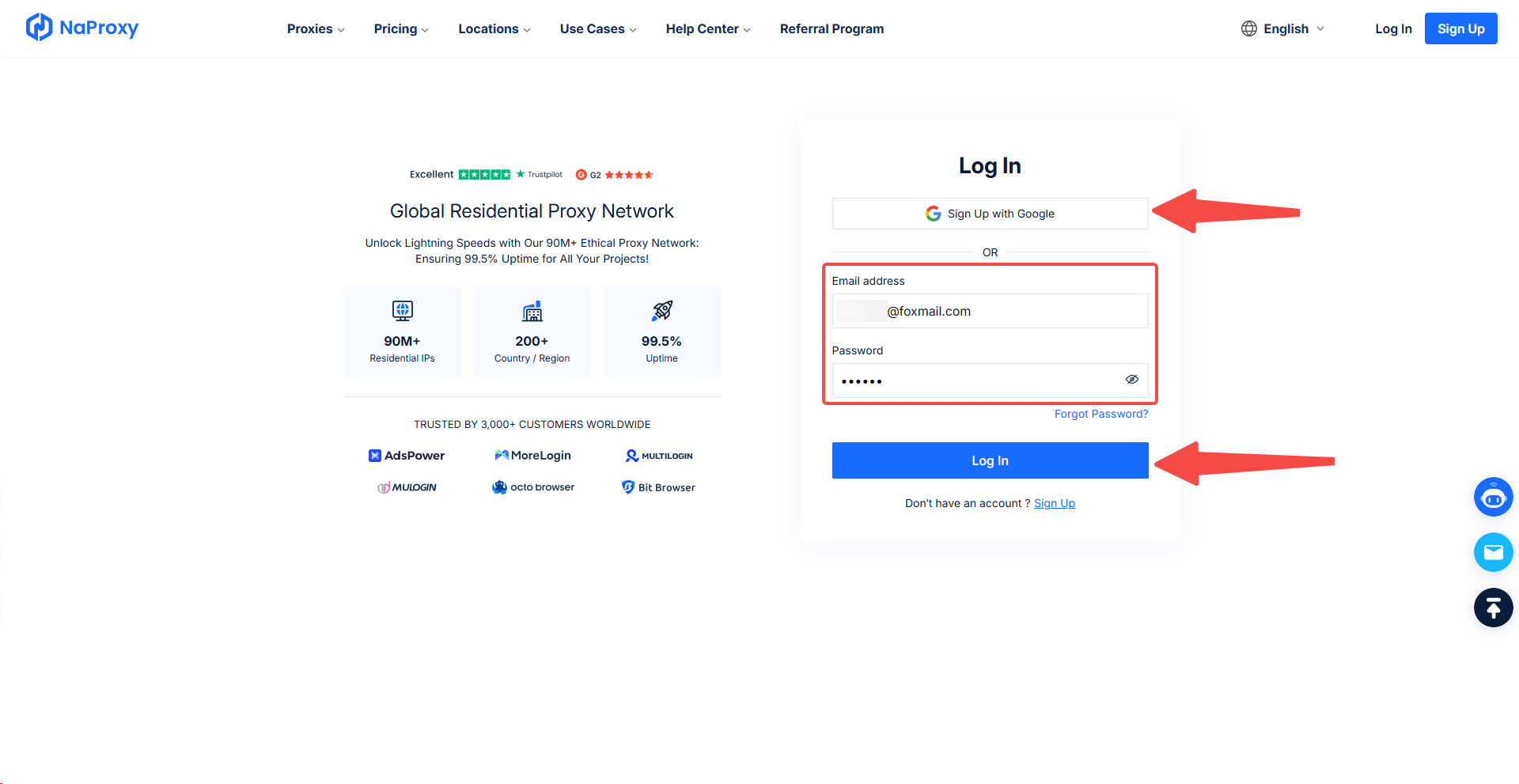
Retrieve password tutorial
1. First, click to enter NaProxy website First, click "Login" in the upper right corner or click here here. Then click "Forgot your password? "
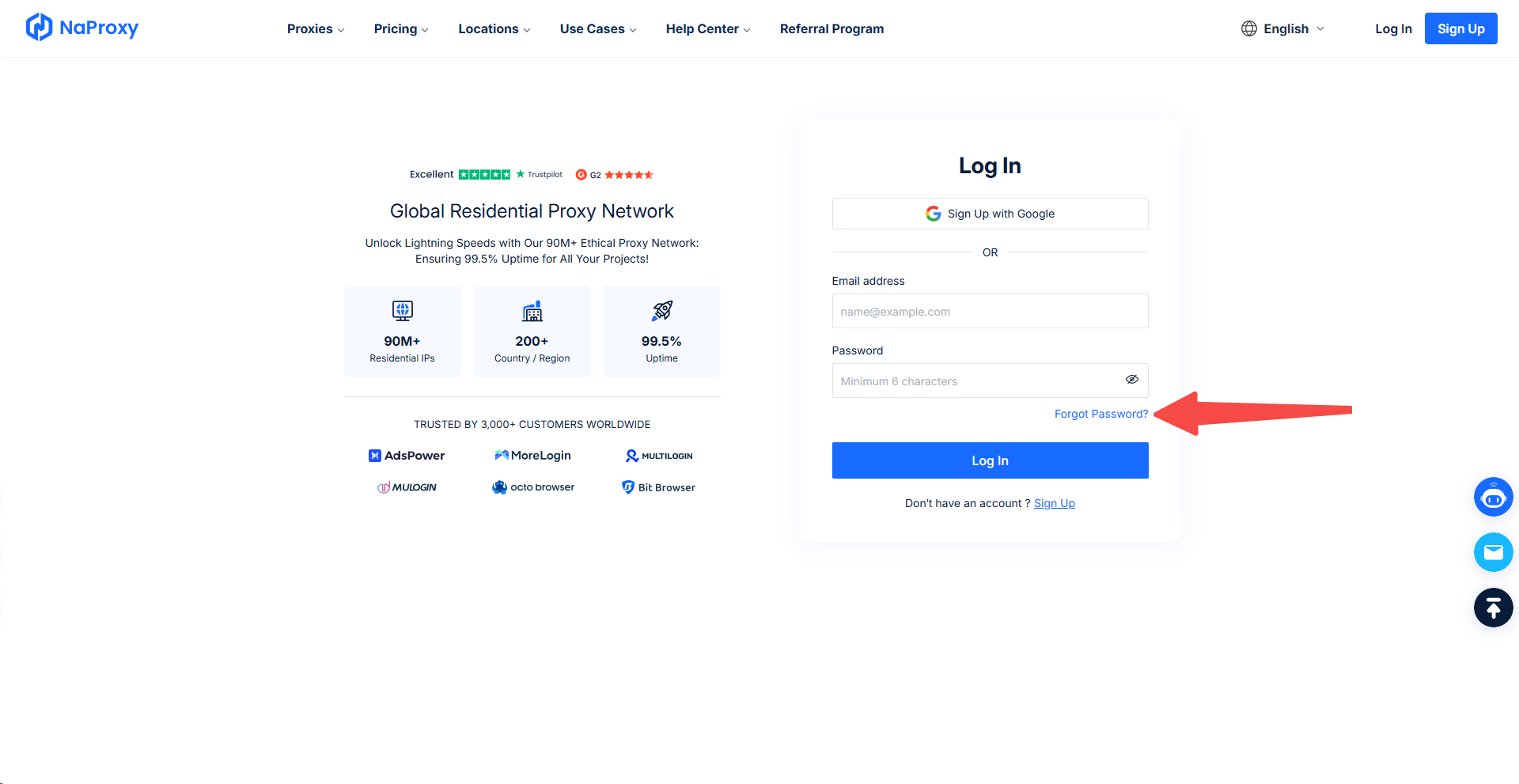
2. Enter the e-mail address you need to reset your password, then click "Send" below to get the verification code and fill in the box. Then set a new password (at least 6 characters) and click submit below to retrieve it successfully.
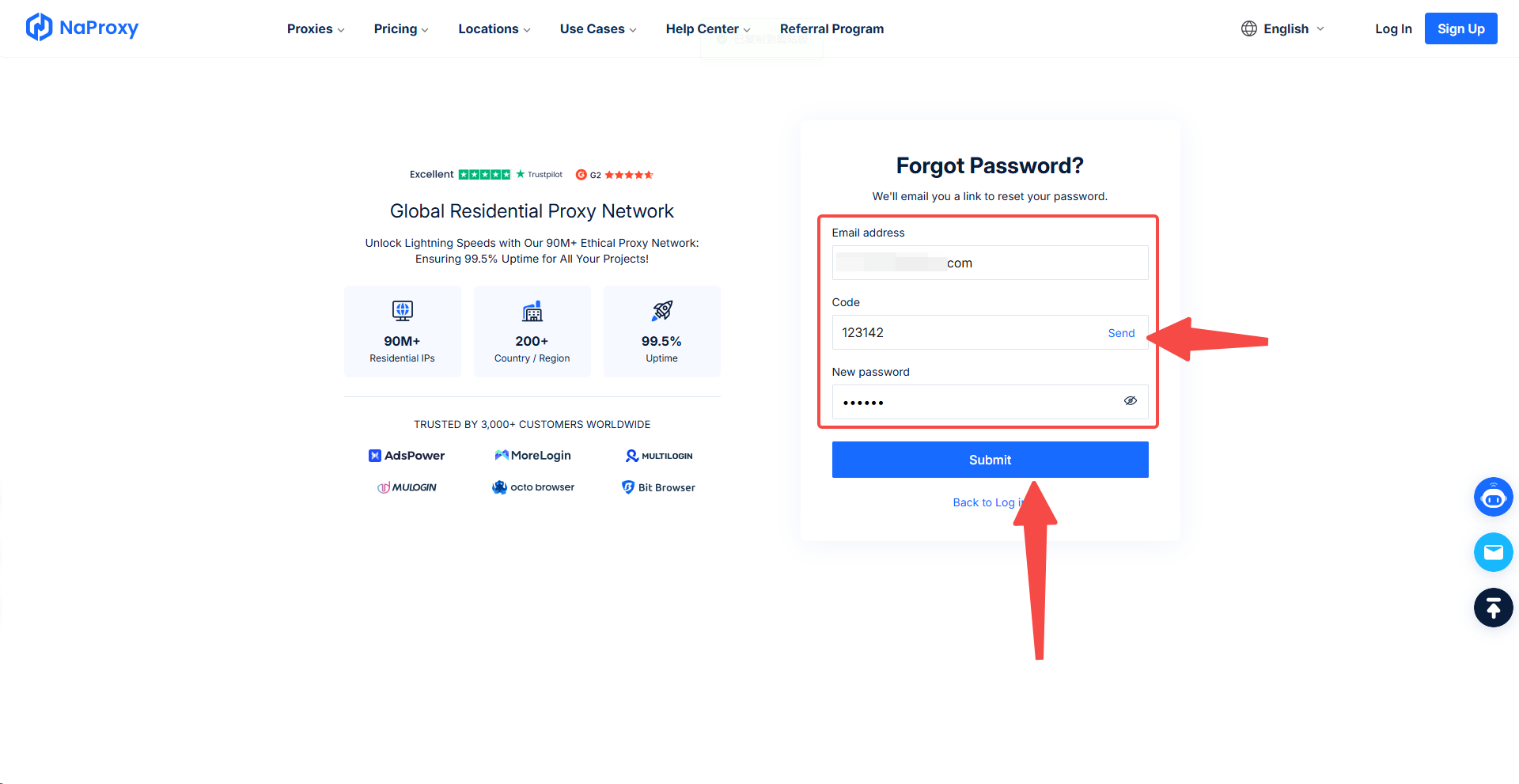
3. You will be redirected to the login screen, click on Login below.
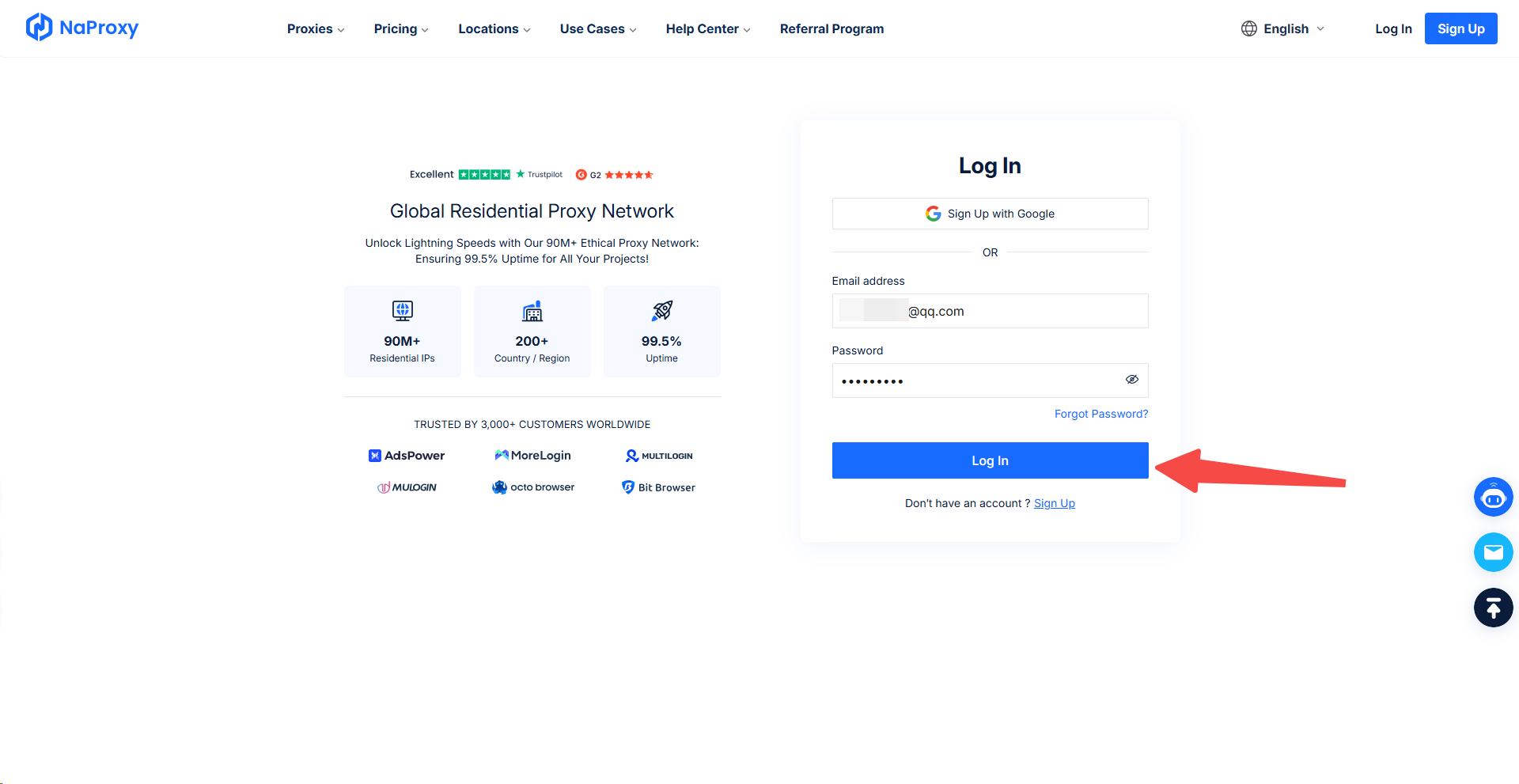
Change Password Tutorial
1. Login and click Official website Email address in the upper right corner, and then click "Account" interface.
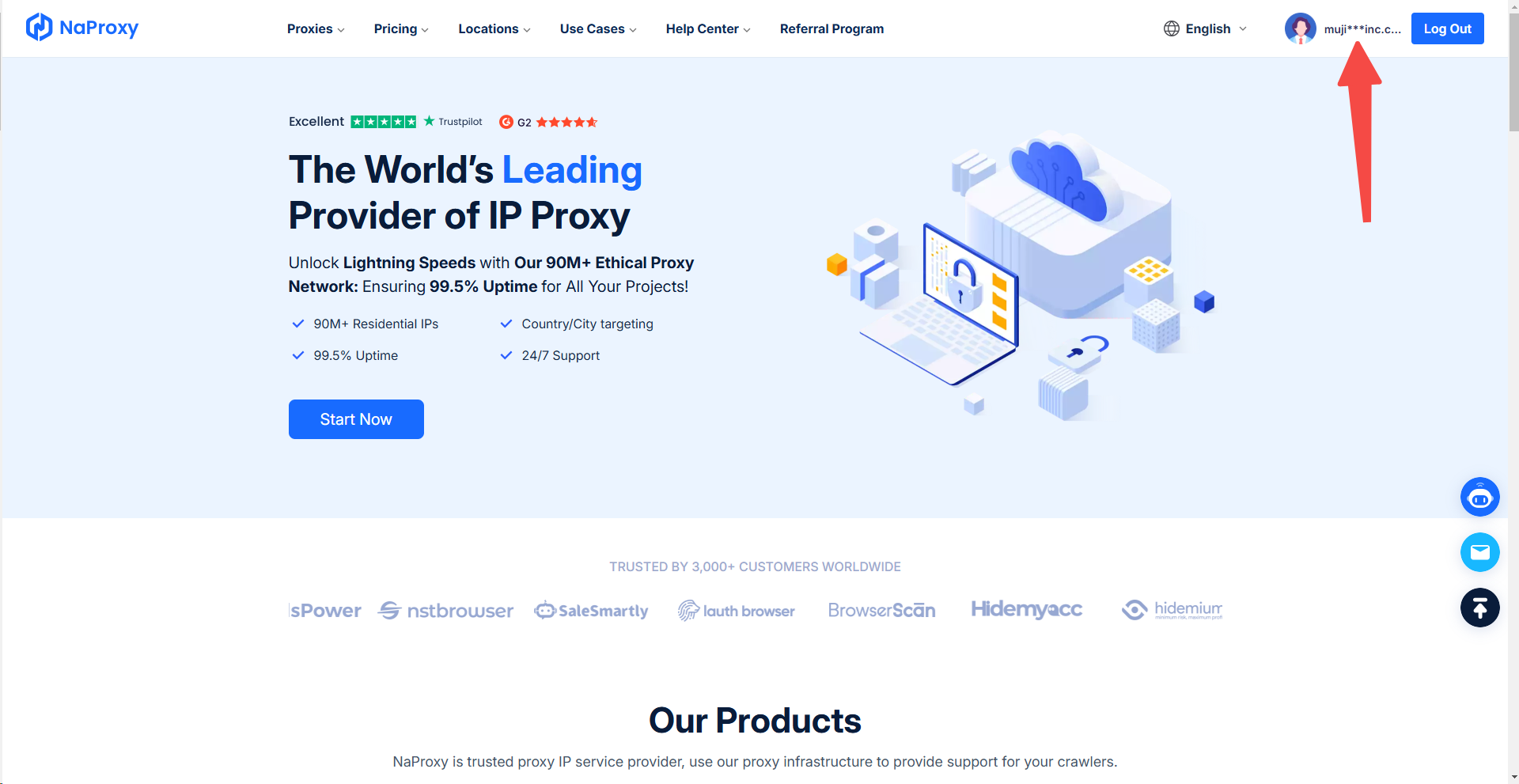
2. Click "Change Password" underneath your username.
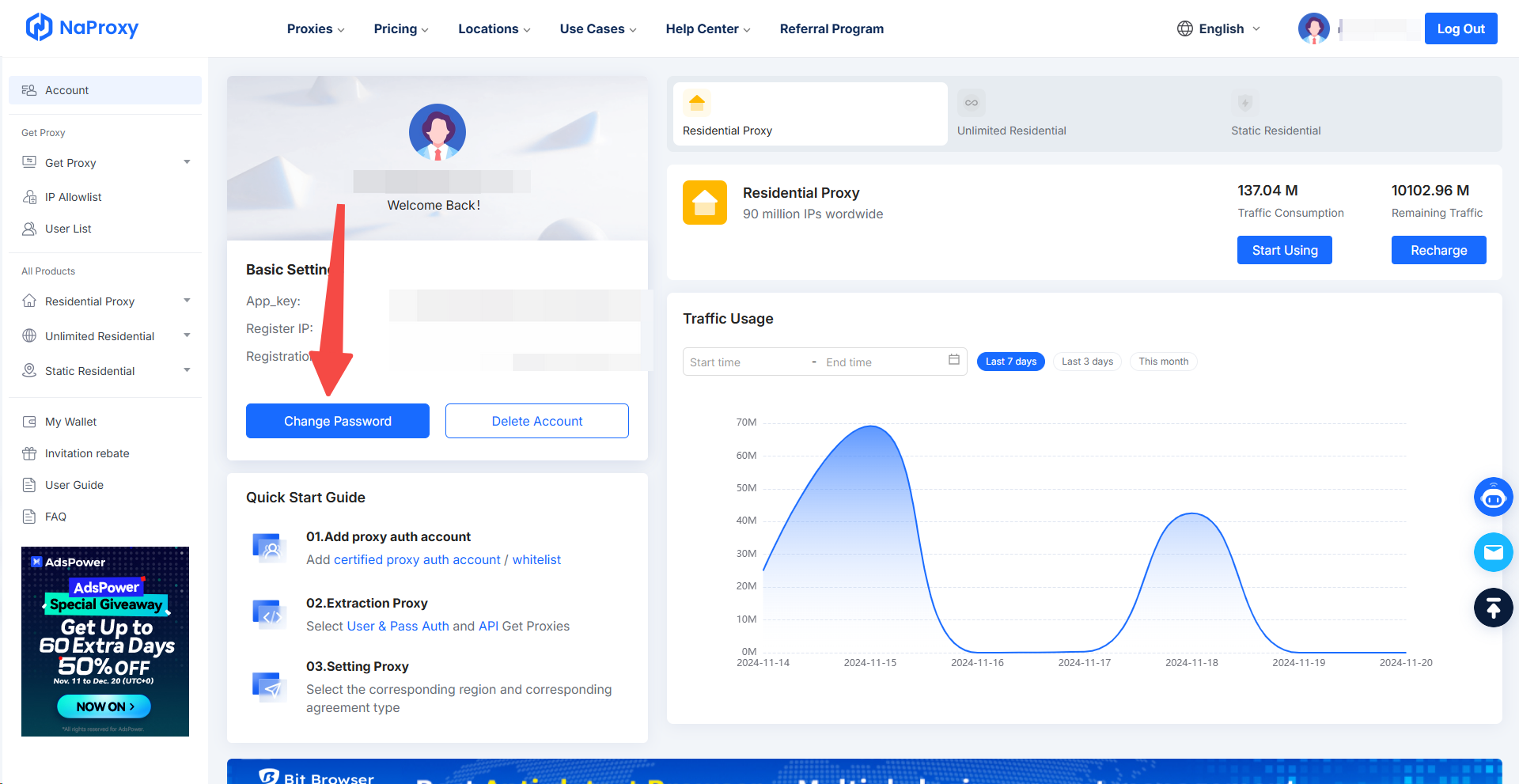
3. Click "Send" in the pop-up window to get the verification code and enter it into the box, then set a new password and confirm the password (at least 6 characters), and finally click "Confirm" that the modification is successful.